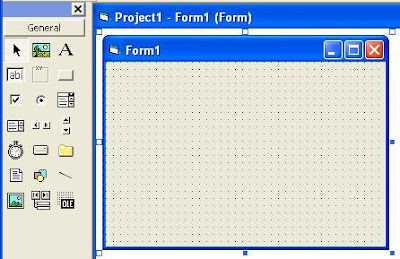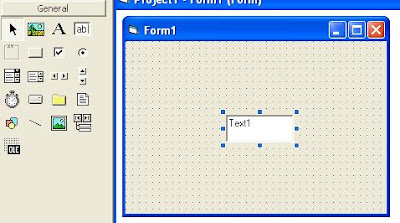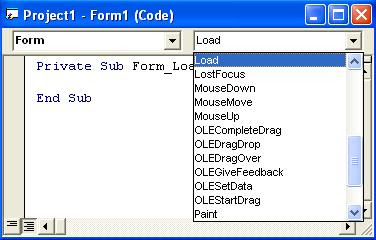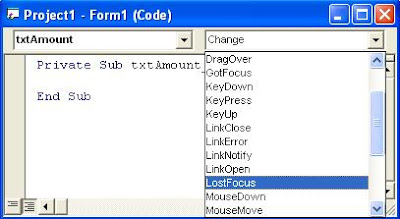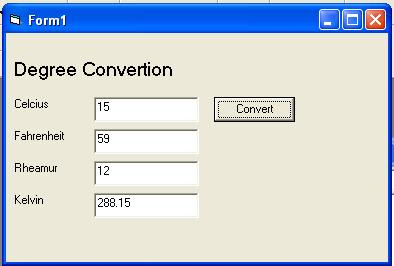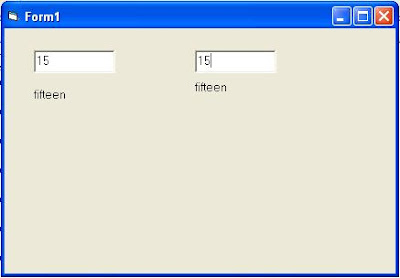In the earlier posting I have written that you can set object properties in two session, at design-time and at run-time, although some object properties can be set in both run-time and design-time, other can be set just in design-time, and onother can be set just in run time.
When you set object properties maybe you need to several properties at once, for example you want to set the properties of TextBox as following:
So you can do with the following coding:
Text1.Font.Bold = True
Text1.Font.Size = 24
Text1.Text = "Set Object Properties"
However to make it easier to read, and easier to understand, you can use With..End With statement to set several Object Properies.
You can use below code statement:
With Text1 .Font.Bold = True .Font.Size = 24 .Text = "Set Object Properties" End With
Example:
Create a screen design like below image:

Note: Set property "Multiline" of Text1 and Text2 to "True".
Double-click command1 button.
Write below coding:
Text1.Text = "One by one set object properties" Text1.Font.Bold = True Text1.Font.Size = 24 Text1.FontUnderline = True
Double-click command2 button.
Write below code statements:
With Text2 .Text = "Using With..End With to set object properties" .Font.Bold = True .Font.Size = 24 .FontUnderline = True End With
So your coding should like below listing:
Private Sub Command1_Click() Text1.Text = "One by one set object properties" Text1.Font.Bold = True Text1.Font.Size = 24 Text1.FontUnderline = True End Sub Private Sub Command2_Click() With Text2 .Text = "Using With..End With to set object properties" .Font.Bold = True .Font.Size = 24 .FontUnderline = True End With End Sub
Now run your program, click command1 button, and then also click command2 button.
Your program sholud like screenshot in the top of this posting.