Tuesday, March 30, 2010
Setting Object Properties at Run Time in VB6 Programming
In the previous posting you have learnt how to set object properties at design time, by clicking the object you want, then change/set the value of property in the properties window. In this posting I'll write how to set/change property value at run time (when program running). And also I'll give you a sample program (code).
Below is the syntax how to set an object property at run time:
Object.Property = Expression
For example:
Below statement will set Caption of lblName with "John Smith" at run time.
lblName.Caption = "John Smith"
However not all object properties can be set their values at run time, because some object properties can be set just at design time. In the next posting maybe I'll write lists of which object properties that can be set just at design time, which ones that can be set just at run time, and which ones that can be set both at design time and run time.
Labels:
VB6 Programming Tips
Monday, March 29, 2010
Setting Object Properties at Design Time in VB6
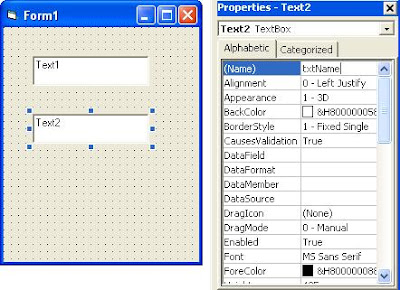
In the previous posting I've written that you can set the properties of an object at design time. The properties settings that you establish at design time are used as the initial settings each time your application runs. You can set the object properties by using Properties window.
Although it is not a must, because you set the properties of course according to your need. But some properties usually you set them at design time, such as:
BackStyle
BorderStyle
Caption
Enabled
FillColor
FillStyle
Name
Visible
How to set the value of property at design time, you can follow below steps:
Visual Basic will activate the form or control, and displays the property for the object.
Some property values can be selected from the list, but others must be typed.
Labels:
VB6 Programming Tips
Sunday, March 28, 2010
A Tips to Create a Function to Convert Numbers into Roman Numerals
To create a number of letters we often use roman numerals to indicate the month of making the letter.For example, the letter number is '001 / Int/III/2010' where the symbol 'III' indicates that the letter was made in March 2010.
For this we need a function that can convert an integer number from 1 to 12 into roman numerals. In the Visual Basic programming, we can easily create such a function. Well, here we'll show an example program to create such functions, as well as examples of how to use it.
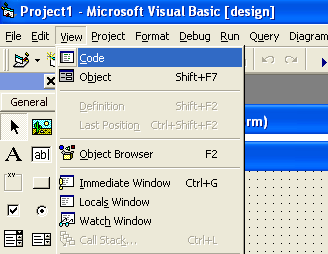
Function IToR(i As Integer) As String Dim s As String s = "I II III IV V VI VII VIIIIX X XI XII " IToR = Mid(s, (i - 1) * 4 + 1, 4) End Function
So your Screen design will look like the image below:
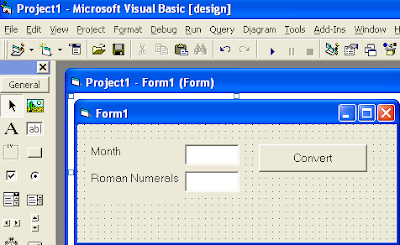
Private Sub cmdConvert_Click() txtRomNum.Text = IToR(Val(txtMonth.Text)) End Sub
Okay, you have completed the program
Now it's time to test
- Run your program
Consider the results
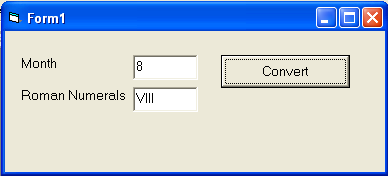
Labels:
VB6 Programming Tips,
VB6 Sample Program
